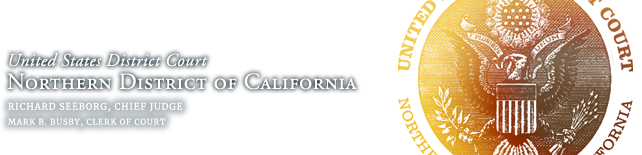Best practices for creating PDFs
Frequently Asked Questions About PDFs for E-Filing
What is Portable Document Format (aka PDF file format)?
This file format (or file-type) is used to preserve the original layout of documents, such as case files. PDF allows each document to look exactly the same way on any computer at any time.
ECF treats PDF documents as originals by using PDF as an archival format, where no changes can be made to the original document once uploaded to the system.
How are PDFs created?
Converting to PDF. Word processing applications such as Word and WordPerfect can “print” word processing files to PDF when you select Adobe PDF as the “printer.” Some versions of these programs have built-in “convert to PDF” or “save as PDF” features. Any of these methods can produce satisfactory results for e-filing.
Scanning to PDF. Only documents that cannot be directly converted to PDF should be scanned. If you need to file a document with signatures, see our Signatures on E-Filed Documents page for further information.
Naming your PDF and choosing a folder to save it in
ECF will include the filenames in the Notice of Electronic Filing, be careful not to include confidential information in the filenames. Avoid punctuation in filenames as this can cause errors when e-filing, especially periods and parentheses.
| sd.dec.final.pdf | Bad! Confusing title and includes extra periods |
| Declaration_of_Agent_Johnson.pdf | Bad! Agent Johnson’s identity is confidential |
| Declaration_of_Agent_1.pdf | Good! Descriptive title, and confidentiality is preserved |
Save your files where you can find them! A common issue the ECF HelpDesk hears is from users who “can’t find” their PDFs after theyconvert them.Your PDF software will save files wherever you specify and callthem whatever you name them. You can save your PDF files anywhere, but make a noteof where you save them so that you can find them when you are in the midst of e-filing your documents.
Best practices for locating your PDF include:
- Save your PDF file to your desktop for temporary use.
- Make a file folder on your computer (c:\efiling\) or network drive (N:\efiling\) .
Examine your PDF before e-filing
We strongly encourage you to review your PDF files carefully before you submit them to ECF. This will reduce filing errors.
Frequently-Asked Questions about PDFs & Size Requirements
- What format do documents have to be in to efile them?
- Is PDF/a format required?
- How many pages is 50 MB?
- How do I tell how big my PDF file is?
- What are my options if my PDF file is too big?
What format do documents have to be in to efile them?
All documents must be in PDF format.
Is PDF/a format required?
No, not at this time. HOWEVER, note that we have seen that PDF/a documents show the least likelihood of being rejected by ECF for errors such as “ERROR: Document is malformed or contains code which may cause an external action (such as launching an application). This PDF document cannot be accepted.” If you attempt to upload a PDF document and get this error, try saving the document in PDF/a format, and upload the document again.
How many pages is 50 MB?
This really depends on your scanner and the resolution at which you scan your documents. According to the National Archives Revised Format Guidance for the Transfer of Permanent Electronic Records:
http://www.archives.gov/records-mgmt/policy/transfer-guidance-tables.html#scannedtext
Scanned text is a photograph of a printed page produced either by a digital camera or scanner.
General requirements for scanned text include the following:
Agencies must digitize to standards appropriate for the accurate preservation of the information on the printed page. When converting analog or film based material (microfilm, microfiche, slides, etc.), agencies must digitize to standards appropriate for the accurate preservation of the original image. Examples of appropriate methods and formats are available on NARA’s Digitization Services Products and Services page;
Bitonal (1-bit black and white) images must be scanned at 300-600 ppi. Scanning at 600 ppi is recommended. This is appropriate for documents that consist exclusively of clean printed type possessing high inherent contrast (e.g., laser printed or typeset on a white background);
Gray scale (8-bit) must be scanned at 300-400 ppi. Scanning at 400 ppi is recommended.
This is appropriate for textual documents of poor legibility because of low inherent contrast, staining or fading (e.g., carbon copies, thermofax, documents with handwritten annotations or other markings), or that contain halftone illustrations or photographs; and
Color (24-bit RGB [Red, Green, Blue]) must be scanned at 300-400 ppi.Scanning at 400 ppi is recommended. Color mode (if technically available) is appropriate for text containing color information important to interpretation or content.
Our testing shows that a 317 page document scanned:
— bitonal, at 300 ppi, was 23.86 MB and sufficiently legible, whereas
— gray scale, at 400 ppi, was 374.47 MB.
Please consult your scanner’s documentation or the manufacturer’s website/helpdesk for assistance in using your scanner. The ECF HelpDesk cannot provide technical assistance with scanning.
NOTE: On rare occasions when large or multiple PDF files are submitted, the e-filing confirmation page does not appear, but the Notices of Electronic Filing are sent and the filing appears on the electronic docket. In this event, there is no need for concern about your e-filing.
TIP: ECF is less likely to freeze if you submit no more than 8-10 files at a time, no matter what their size. If you have more than 8 documents to submit and ECF stalls, consider filing in smaller batches.
Example: If you have a Declaration and 23 Exhibits, e-file the Declaration as your main document and Exhibits 1 to 7 as attachments; when you finish e-filing these, select Civil or Criminal (as applicable), then “Other Supporting Documents” — Exhibits, file your cover sheet (see Civil Local Rule 3-4 for details) as your main document and Exhibits 8 to 15 as attachments, check the box for “Refer to Existing Events” on the following screen, and make a reference to the Declaration these Exhibits support; when you finish filing these, repeat for Exhibits 16 to 20.
08/05/2005  3
3Declaration of Roger Moore filed byBob Smith. (Attachments: # 1 Exhibit 1, # 2 Exhibit 2, # 3 Exhibit 3, # 4 Exhibit 4, # 5 Exhibit 5, # 6 Exhibit 6, # 7 Exhibit 7) (Entered: 08/05/2005) 08/05/2005  4
4EXHIBITS re 3 Declaration in Support filed byBob Smith. (Attachments: # 1 Exhibit 8, # 2 Exhibit 9, # 3 Exhibit 10, # 4 Exhibit 11)(Related document(s) 4) (Entered: 08/05/2005) How do I tell how big my PDF file is?
When you have the file open in Adobe Acrobat Reader, you can get a document summary that will tell you a number of things about the file, including its size. Simply type Ctrl-d or click:
File→Document Properties→Summary
to open the Document Summary dialog box. File sizes may be listed in KB (kilobytes) or megabyte (MB). 1000KB = 1MB. ECF will reject anything 50.0MB (50,000KB), or over.
You can also look at the file size from within Windows Explorer.
What are my options if my PDF file is too big?
You have a number of simple options:
- If your .pdf file was scanned, did it really have to be scanned? Only documents which exist in paper-only must be scanned, all others can (and should) be electronically converted from the original computer file. If your document exists anywhere electronically (Word, WordPerfect, Excel, website, digital photo, etc.) it is MUCH better to convert your document to .pdf rather than printing it out and scanning it. Remember, you almost never need to scan to prove the existence of signatures.
- If your scanned document is under 50-70 pages but over 50.0MB in file size, you almost certainly scanned it at “high resolution” or “photo quality”. Many scanners come from the factory set for the highest quality mode (no doubt to impress you with their detail and clarity), but this creates an enormous file size in relation to the numbers of pages. Rescan your document at LOW resolution or “draft” quality and you’ll create a much smaller file size. As long as the document is legible and under 50.0MB, we are happy to accept it.
- Separate files will keep you file size down so you may scan or convert your exhibits as individual files. Instead of combining exhibits A-D, make four PDF files (one for each), such as: A.pdf, B.pdf, C.pdf and D.pdf (etc)..
You may still combine small exhibits into one file, as long as that file is under 50.0MB (such as ABCD.pdf). Use your best judgment – if you have five, 1-page documents, and one 50-page document, combine the five, 1-page documents into one PDF file, and keep the 50-page document as a separate PDF. - The court allows you to e-file your documents in sections, as long as they are identified in the ECF system when you efile them. We suggest you try to divide up the document in logical places (such as between chapters or sections of the document) if possible. You may label them something like,
Exhibit A, Part 1 of 3
Exhibit A, Part 2 of 3
Exhibit A, Part 3 of 3 - You may efile your exhibits as separate filings, as long as you relate the filings to the document they are attached to:
Example (Declaration with many exhibits):
- E-file your Declaration all by itself, and relate it to the Motion it supports.
- When complete, click on Civil→Other Supporting Documents→Exhibits (or Civil→Other Supporting Documents→Attachments to Administrative Motion to File Under Seal if filing documents under seal)
- E-file the exhibits (in groups of 5-10) and relate them to the declaration (not to the Motion the Declaration supports).
- Repeat this until all your exhibits are efiled.
- Please use one of the methods described above to e-file voluminous documents. The Manual Filing Notification (“MFN”) process may be used only if it is impossible to e-file an item due to other restrictions. For voluminous documents, the MFN should not be used in lieu of one of the methods described above.