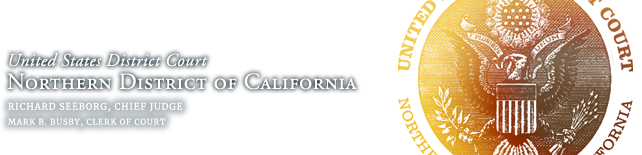ECF E-Filing Tutorial
This tutorial is meant as a guide to help you e-file. It is not an exhaustive list of events available to you. For this example we will use only one type of event.
You can find the login page by going to the court’s website, /. Once there, click on the CM/ECF logo on the right hand side. It will look like this:

This will take you to the page titled “ECF Information.” We suggest that you bookmark this page as it answers many questions about e-filing and your e-filing account. At the right or toward the bottom of the page, you will see another logo that says “Log in to CM ECF.” Clicking on this logo will take you to the PACER login page.

You do not need to worry about the client code. Press login.
Now you are ready to start e-filing. You should see a white menu bar at the top of the page with the following menu headings: “Civil, Criminal, Query, Reports, Utilities, Search, What’s New, Log Out.” If you do not see the Civil and Criminal menu headings, be sure that you have contacted the ECF Helpdesk about connecting your account to e-filing.
![]()
Next, you will select an ECF event. You have two options on how to proceed.
Selecting Event Type – Option One:
Click on the “Search” menu heading.

This will bring up a search bar in which you may enter a keyword:

ECF will provide you a list of all available events associated with that keyword. If you do not see what you are looking for, try a different keyword.
Selecting Event Type – Option Two:
Click on the “Civil” menu heading.

This will give you a list of the categories and subcategories available to you to e-file. For this example, we will be looking under the category “Motions and Related Filings,” and choosing “Motions – General.”

After you click on “Motions – General,” you will be taken to a page where you will select your event. You can either scroll through the alphabetical list of events, or start typing in the box titled “Start typing to find an event.”

Once you see your event in the left hand side box, click on it. This will populate the box on the right side of the page that says “Selected Events (click to remove events).”

After Selecting Event Type:
Once you have selected your desired event, press the “submit” button.
On the following page, your case number should populate. If you have more than one case number, there will be a drop-down box listing all the cases you can e-file. Choose the case you wish to file in. Then press the “submit” button.

On the next page, you will see your case number hyperlinked in blue along with some acronyms. Do not click on the blue case number. If you do, the system will take you to PACER to view your docket sheet. Instead, click on the “submit” button.

The next page will ask you to choose the party that is filing. As a Pro Se, you will only have the option to choose yourself. Be sure to click on your name in the box on the right side titled “Select the Party.” Do not click in the box on the left side of the screen.

Once you have highlighted your name, click on the “Next” button.

Now you are ready to upload your document. ECF only accepts PDF files. Be sure that your document is in PDF format and ready to be uploaded. The main document section must have a file, or you will not be able to move forward. Click on “Choose File” and find the file you wish to upload. If you are unsure how to find documents on your computer, you may search for the answer on the internet.

If you have multiple documents to upload, you will use the “Attachments” section. Click on “Choose File” and follow the steps for finding your document. Once your document is there, you will either (1) choose the best category that matches your document in the drop-down box,

or (2) you can type in your own description in the text box.

If you do not have more than one file, you may click on the “submit” button.
Some of the events allow you to link your entry to a previous entry in your case. If you wish to do so, and are presented with the screen, you may click the box that gives you the option to link your document.

If you choose the option to link your filing, the following screen will provide you a list of entries to which you may relate your current filing.
If you do not wish to link your filing, make sure the box is not checked. Click “submit.”

You are now on the second to final screen. This screen will allow you to add text to your docket entry. You may type what you wish in the text box and it will appear on the docket.

When you are done, or if you do not wish to add additional text, hit the “submit” button.

During this process, if you wish to start over, or you are unable to finish your filing, your document will not be uploaded into your case until you press the final “submit” button on the last page.

Once you have clicked this final “submit” button, your document and any additional text you may have added will be on the docket.